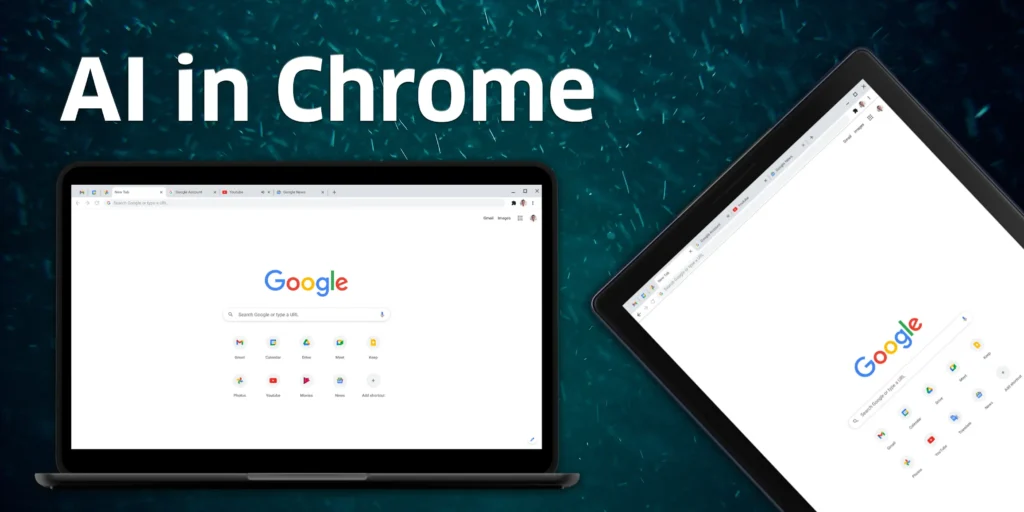Google Chrome recently embedded AI into its system to roll out a new browsing experience of smoother, sleeker, and more personalized features. Now that artificial intelligence is growing more common and finding its way into more and more diverse applications, the attention has shifted from just creating sophisticated AI technology to making it easily deployable in everyday apps.
In order to do that, make sure that your Google Chrome browser is updated. Here is how you can turn on the new Chrome AI features after you do that:
Step 1: Click on the three vertical dots located in the upper-right corner of your Chrome browser
Step 2: Navigate to Settings
Step 3: In the left-hand menu, locate the Experimental AI section
Step 4: Toggle the desired AI features to the “on” position
Chrome’s AI capabilities offer three main functions: creating themes, organising tabs, and generating text.
Personalising Google Chrome with AI themes
Google Chrome has an abundance of themes, but now it adds a spoonful of AI to further improve user experience. Here’s how you can design your theme:
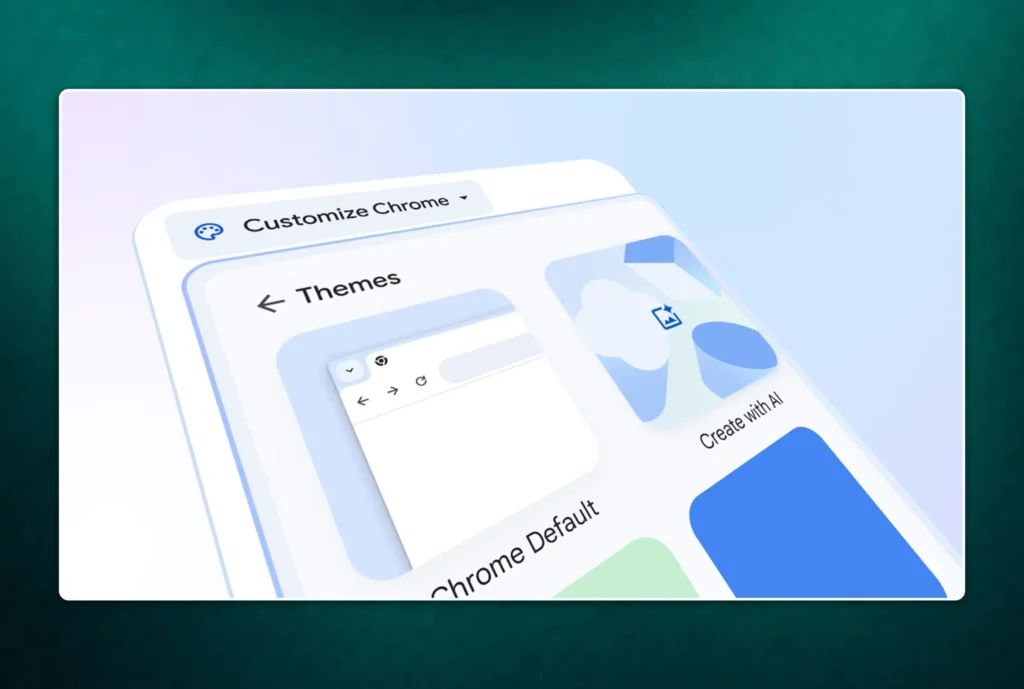
Step 1: Open a new tab in Chrome
Step 2: Select “Customise Chrome” in the bottom right corner
Step 3: In the sidebar, click “Create with AI”
Step 4: Describe your desired theme in the text box
Step 5: Choose a style, mood, and colour
Step 6: Click “Create”
Chrome will select some AI themes based on your input and show them to you for preview and selection. The ‘Inspiration’ tab offers more AI-generated themes for your creative inspiration. Recently used themes are also saved automatically for your future referencing.
Organising Tabs with AI
It also helps you manage your tab clutter smartly through labelled groupings based on context, which is grouping related tabs together. The following is how you can effectively organize your tabs:
Step 1: Right-click any Chrome tab
Step 2: Select “Organise similar tabs” from the menu
Step 3: Change the tab group’s name and then click on “Create group”
Step 4: Your tabs will be labelled and organized by Chrome, helping you multitask with the most fluid efficiency of your workflow.
Writing Anywhere with AI in Google Chrome
The AI features of Google Chrome include a text generator. You will be able to write right inside any field. Do as follows to make use of this feature:
Step 1: Right-click within any text field in Chrome
Step 2: Select “Help me write”
Step 3: Enter a prompt describing your desired text
Step 4: Click “Create”
Step 5: Under your prompt, Chrome will generate text that can go directly into the text field. You may also adjust it by changing the length or tone with the provided options.
FAQS
To give this a try, sign in to Chrome and open “Settings” from the three-dot menu; navigate to the “Experimental AI” page. You will find a switch there to enable “Help me write” (and you can turn it off at any time).
Turn on Experimental AI
1.On your computer, open Chrome.
2.Select More Settings. Experimental AI.
3.Turn on Try-out experimental AI features. Create themes with AI.
Click on the ‘Settings’ option placed at the bottom right corner of the homepage. Select ‘Search Settings’ from the drop-down menu. Scroll down and find the ‘Google AI Search’ section and enable it. Save the changed settings by clicking on the ‘Save’ button at the bottom of the page.
Conclusion
The integration of AI technology in Google Chrome is a major step into the future of web browsing. It opened new possibilities of using the power of Artificial Intelligence within Chrome for enabling better usability, much more personal, and efficient browsing on the web. Such integration reflects the Google aim at innovation and being a constant leader among the latest technologies, which are, in their turn, of great use for its users all over the world.