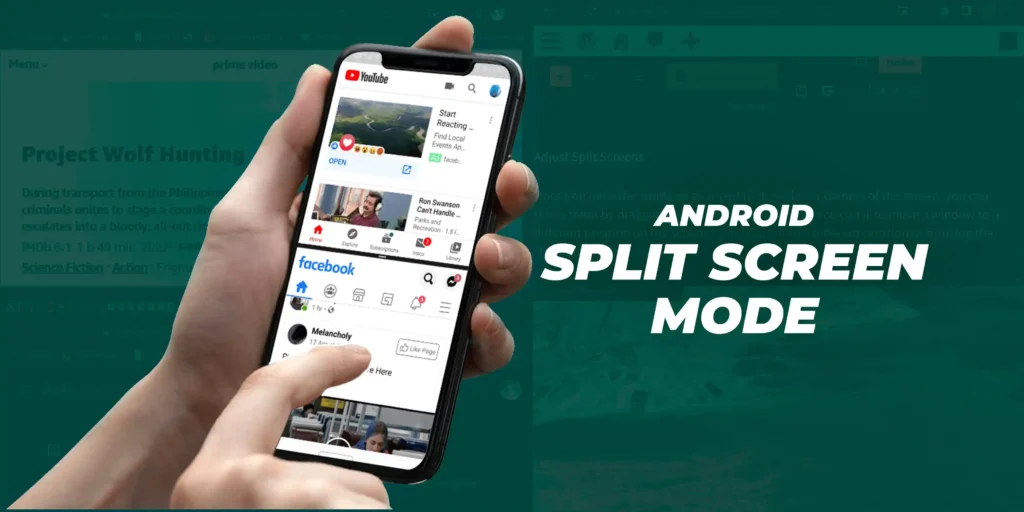With Android Split Screen Mode, known as split-screen multitasking, users can display two apps at once on their Android devices. By helping users to work on many things at once without constantly switching between apps, this functionality improves productivity.
Introduction
Improved multitasking is one of the main advantages of Android Split Screen Mode. It is easier to compare information, copy and paste content between apps, and use multiple applications at once when users can open and interact with two apps side by side.
This function is very helpful for issues like taking notes while conducting research, viewing a movie while using the internet, or calling while checking emails. When using larger-screen devices like tablets or smartphones with expansive displays, can also improve the user experience.
Android Split Screen Mode improves workflow and reduces the need to constantly move between apps, which increases productivity and convenience. For Android users who want to maximize their device’s potential, it provides an easy method of managing multiple tasks at once, which means increasing productivity.
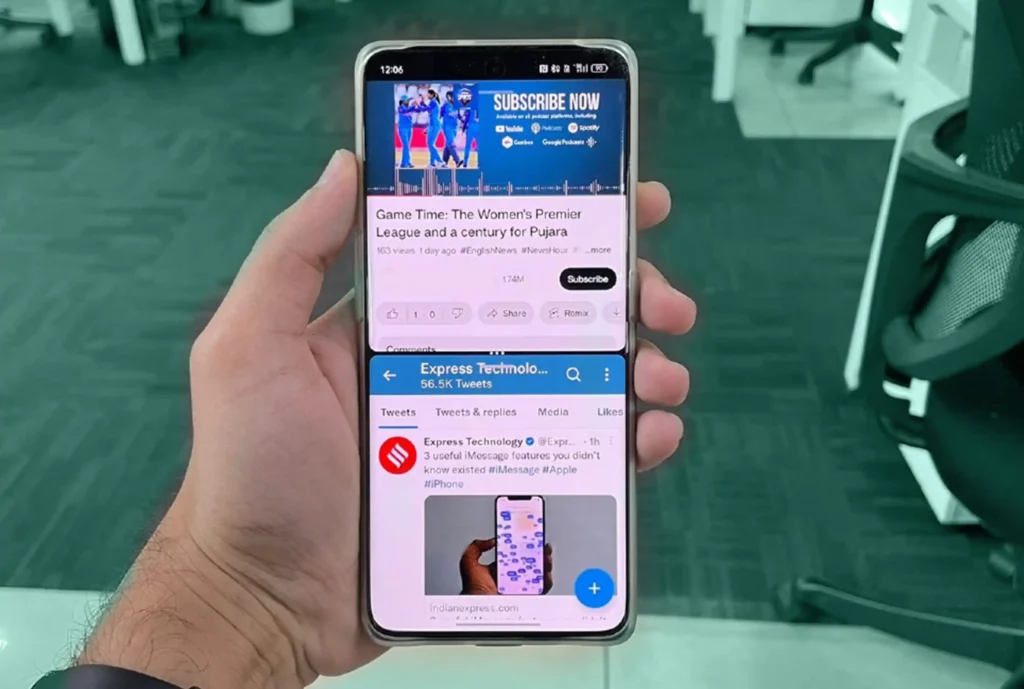
Step-by-Step Guide to Using Split Screen on Your Android Device
Your Android device’s split screen feature can greatly enhance your multitasking abilities. To get the most out of your Android device’s split-screen capability, follow these detailed instructions:
1. Check Compatibility: To start with, make sure your Android device is compatible with the split-screen functionality. The majority of modern. Android devices running the latest OS versions have to be equipped with this feature.
2. Open Apps: Launch the two split-screen applications that you choose to use.
3. Access Recent Apps: Depending on the model of your smartphone, you can swipe up from the bottom of the screen or click the square navigation button to get the recent app overview.
4. Select First App: Find and tap the app icon at the top of the screen to launch the first app you want to use in split-screen mode.
5. Choose Split Screen Option: Find the option that helps you run the application in split screen mode or display it beside another app.
6. Select Second App: To pair your first app in split-screen mode, select a second app from your home screen or recent apps list.
7. Modify Screen Size: You can move the border between each app window horizontally along the screen to change its size.
8. Connect with Apps: With the ability to interact with both apps at once, multitasking on your Android device is now easy.
You can work with many apps on your Android device in split screen mode, boosting efficiency as well as comfort when doing different tasks at the same time.
Top Apps and Uses for Android Split Screen Mode
On Android devices, split screen mode helps users run two apps together on the same screen, which can greatly boost productivity. This functionality is very helpful for multitasking and improving productivity across a variety of work.
The following are some of the best apps for Android split screen mode that function perfectly:
1. Google Chrome and Google Docs: You can conduct research online and take notes or write in Google Docs at the same time by using both applications side by side.
2. YouTube and WhatsApp: Watch videos on YouTube and use WhatsApp to keep in touch with friends and family without having to continually switch between the two apps.
3. Gmail and Google Calendar: Manage your appointments and calendar in Google Calendar and keep checks on your emails in Gmail without ever leaving each app.
4. Twitter and Instagram: View Instagram posts with Twitter feeds to stay up to current on social media trends and to easily engage with both platforms.
5. Microsoft Office Suite: For smooth editing or continuous reading of multiple documents, use Word, Excel, PowerPoint, or any other Office application side by side.
Troubleshooting Common Issues and Optimizing Performance
Users can run into common issues while using Android smartphones in multitasking situations, which can render split-screen or multi-window mode less effective. The split screen not working properly is one of the most reported issues.
Users can try a few troubleshooting techniques to resolve this issue. First, make sure split-screen mode is enabled in the options and that your device supports it. Try restarting your device or cleaning the cache of the apps you are trying to use in split-screen mode if the feature is enabled but still not working.
Lag or performance problems with Android dual-screen setups are another common complaint from customers. In these kinds of situations, you could consider closing any background apps that are not necessary as they can use up system resources and cause multitasking to become less efficient.
You can improve speed in dual-screen configurations by updating the operating system and apps on your smartphone to the most recent versions. Updates are sometimes issued by developers to improve compatibility with multitasking features and fix performance issues.
You can improve your experience of multitasking and get the most out of split-screen or multi-window mode for better efficiency and productivity by using these troubleshooting methods and changing performance settings on your Android device.
The Future of Android Multi-Tasking: Innovations and Improvements
The way people engage with their smartphones has changed greatly because of Android’s multi-window capability, providing smooth multitasking and greater productivity. Upcoming improvements to Android’s multitasking features provide even more creative and effective methods to manage multiple tasks at once as technology continues to progress.
The capacity to run multiple apps side by side, helping users to swiftly switch between different applications without losing attention or momentum, is one of the main advancements in split-screen technology. This feature makes tasks easier and user-friendly while also increasing productivity.
More split-screen design customization options will be included in future Android multitasking developments, helping users to customize their multitasking experience to fit their preferences and workflow. This level of customization will improve efficiency as well as improve the multitasking process.
The prospects for Android multitasking look bright, with current advancements and enhancements in split-screen technologies. When these improvements become available in upcoming updates, users can expect a more smooth and effective experience.
FAQS
Effective multitasking becomes possible with Android Split Screen Mode, also referred to as Multi-Window Mode, which helps users view two apps together on their device screen.
Android Oreo, Pie, and later releases all support Android Split Screen Mode, which was originally made available in Android Nougat (7.0).
Open the first app, then press the Recent Apps option and choose the app you want to use in beside it to activate Split Screen Mode. The app icon may be long pressed to select “Split Screen” or “Open in Split Screen Mode.”
Conclusion
Users can multitask on their devices practically and effectively with Android Split Screen Mode. The capability to use two apps at once can greatly enhance productivity and improve your workflow, no matter whether you’re a professional, student, or casual user. With Split Screen Mode, you can get the most out of your Android device and effortlessly multitask by understanding how to activate, use, and customize it.